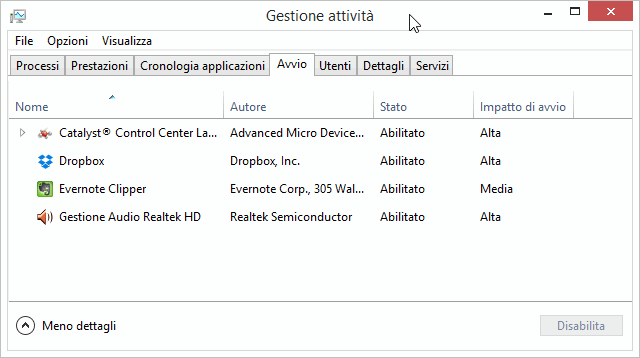Così come già fatto per Windows 7 (vedi come velocizzare Windows 7), vediamo una guida generale per sistemare Windows 8 e renderlo più veloce possibile all'avvio e nel caricare i vari programmi e applicazioni.
In questa guida spiegheremo anche come velocizzare Windows 8 e Windows 8.1 eliminando effetti speciali e alcune funzionalità, che anche se gradevoli alla vista o utili, finiscono per rallentare tutto il sistema in computer di potenza limitata.Windows 8 rispetto ai suoi predecessori è notevolmente più veloce, specialmente nella fase di boot. E lo è ancora di più se al posto del tradizionale disco fisso usi un disco a stato solido SSD. Ma esistono alcuni trucchi per ottimizzare ancora le cose e per rendere Windows 8 ancora più reattivo. Preparati allora a velocizzare Windows 8 e windows 8.1
Come velocizzare Windows 8/8.1 all’Avvio
# 1 - Disinstalliamo Antivirus e Firewall di terze parti e Attiviamo Windows Defender e Il Firewall di Windows
Windows 8 e 8.1 integrano già gli strumenti di sicurezza necessari a proteggere il nostro PC.
Windows 8 e 8.1 integrano già gli strumenti di sicurezza necessari a proteggere il nostro PC.
Sono caratterizzati dall’essere molto leggeri e si prestano ad essere utilizzati senza problemi al posto di antivirus e firewall di sviluppatori terzi che, spesso, portano l’utente a riscontrare una diminuzione della velocità di avvio ed di esecuzione delle App di Windows 8/8.1.
Per attivare Windows Firewall:
- Cerchiamo “Windows Firewall” e clicchiamo sul primo risultato.
- Sulla sinistra clicchiamo su “Attiva/Disattiva Windows Firewall“
- Facciamo in modo che le impostazioni, sia per la rete pubblica sia per la rete privata siano “Attiva Windows Firewall” e “notifica quando Windows Firewall blocca una nuova App“.
- Date Ok.

Per attivare l’antivirus Windows Defender:
- Cerchiamo “Defender” e clicchiamo sul primo risultato.
- Andate in “Impostazioni” e da lì mettete la spunta a “Attiva protezione in tempo reale“.
# 2 - Disabilitare elementi di avvio
Molti dei programmi che installi inseriscono all’interno dell’avvio di Windows piccoli programmi che hanno la funzione di controllare aggiornamenti o precaricare una componente di un software per velocizzarne il successivo caricamento.
Alla lunga l’avvio di Windows si appesantisce perchè questi programmi accumulano operazioni che il sistema esegue all’accensione. Per rimuoverli:
Alla lunga l’avvio di Windows si appesantisce perchè questi programmi accumulano operazioni che il sistema esegue all’accensione. Per rimuoverli:
- premere WIN + X
- cliccare su Gestione Attività per avviare il Task Manager di Windows.
- Clicca sulla tab Avvio e seleziona quei programmi che non vuoi vengano caricati all’avvio e clicca su Disabilita.
Come velocizzare Windows 8 e Windows 8.1 al massimo
# 3 - Disattivare i servizi di Windows inutiliCi sono molti servizi in Windows che si avviano automaticamente all'accensione del computer e vengono eseguiti in background sempre, anche se non si ha bisogno delle loro funzioni.
Disabilitando i servizi non necessari si possono sicuramente migliorare le prestazioni del sistema ma non è semplice capire di quali si ha bisogno e di quali no.
Dovremo accedere ai servizi da “Gestione computer”. Per fare ciò:
Tasto WIN + X > Gestione computer > Servizi e applicazioni
Ora facendo doppio click su un servizio avremo la possibilità di impostare se l’avvio deve essere “automatico“, “manuale” o “disabilitato“.
Quando effettuate una modifica ricordate di cliccare su “applica“, altrimenti questa non sarà apportata!
Questi sono i servizi che potete settare con “manuale“:
- Verifica compatibilità applicazioni
- Browser di computer (solo se il computer non fosse connesso a una rete e non si prevede di farlo in futuro)
- Servizio Criteri di diagnostica
- Manutenzione collegamenti distribuiti client
- Helper IP
- File non in linea
- Servizio Risoluzione problemi compatibilità programmi
- Servizio enumeratore dispositivi portatili
- Spooler di stampa (se non si avesse una stampante)
- Registro di sistema remoto (sempre disabilitarlo per motivi di sicurezza)
- Accesso secondario
- Centro sicurezza PC
- Server (Se il computer non è connesso a una rete)
- Helper NetBios di TCP/IP (Se non si è in un gruppo di lavoro di rete)
- Servizio di segnalazione errori di Windows
- Acquisizione di immagini di Windows (WIA) (se non si usa uno scanner)
- Windows Search (Se non si utilizza la funzione di ricerca di frequente o se si usa un programma alternativo come Everything)
- Ora di Windows (Se non si vuol tenere l'ora di sistema aggiornata tramite internet).
Inoltre si possono disabilitare tutti i servizi non Microsoft, quelli che vengono installati da programmi esterni.
Nella scheda servizi, premere "Nascondi tutti i servizi Microsoft" e poi premere il pulsante Disabilita sul servizio che si vuole disabilitare.
# 4 - Disattivare Ombre e Animazioni
Per disabilitare ombre e animazioni su Windows 8 dovete:
- premere i tasti Windows + R
- scrivere sysdm.cpl nella finestra Esegui che compare, e poi cliccando ok.
- Entreremo nelle Proprietà del sistema dove, alla voce Avanzate, selezioneremo Impostazioni presente nella sezione Prestazioni.
Ora selezioniamo con un segno di spunta la voce “Regola in modo da ottenere le prestazioni migliori“.
In alternativa possiamo anche scegliere di disattivare parzialmente gli effetti e di decidere quelli che desideriamo visualizzare.
In alternativa possiamo anche scegliere di disattivare parzialmente gli effetti e di decidere quelli che desideriamo visualizzare.
- Anima le finestre quando vengono ingrandite o ridotte,
- Animazioni sulla barra delle applicazioni,
- Apri caselle combinate con effetto scorrimento,
- Controlli e elementi animati nelle finestre,
- Dissolvi le voci di menu dopo il click,
- Mostra ombreggiatura del puntatore del mouse,
- Mostra ombreggiatura delle finestre,
- Sposta in modo uniforme le caselle di riepilogo,
- Salva le anteprime della barra delle applicazioni,
- Visualizza menu con effetto di dissolvenza,
- Visualizza rettangolo di selezione trasparente,
- Visualizza suggerimenti con effetto dissolvenza o scorrimento.
# 5 - Disabilitare Effetti Sonori di Sistema
Così come gli effetti grafici non apportano nulla in più al sistema, neppure quelli sonori costituiscono una funzionalità indispensabile.
Particolarmente se disponiamo di un PC non troppo potente, è quindi buona norma disabilitare gli effetti sonori.
- Apriamo il Pannello di controllo e qui clicchiamo su Audio e poi su Suoni.
- Qui selezioniamo la voce Nessuno nell’opzione Combinazione così potremo disattivare gli effetti sonori.
# 6 - Disabilitare/Pianificare la Manutenzione Automatica
Windows 8 ha introdotto una nuova funzione molto utile in quanto permette di effettuare automaticamente la manutenzione del computer per mantenerlo pulito, veloce e stabile.
La manutenzione automatica viene effettuata quotidianamente ad un’orario stabilito, default alle ore 03.00, ma ovviamente a scapito di parecchie risorse di sistema, causando inevitabili rallentamenti che a volte possono creare disagi.
La manutenzione automatica viene effettuata quotidianamente ad un’orario stabilito, default alle ore 03.00, ma ovviamente a scapito di parecchie risorse di sistema, causando inevitabili rallentamenti che a volte possono creare disagi.
Vi mostrerò come disabilitare questa funzione di Windows per velocizzarlo, ma a discapito della stabilità e della pulizia.
- Posizionandoci nella schermata di ricerca di Windows 8.1, digitiamo “Pianifica Attività”;
- Avviata l’applicazione, clicchiamo nella casella sulla destra sulla cartella “Libreria Utilità di pianificazione”; proseguiamo allo stesso modo nelle cartelle “Microsoft” -> “Windows” -> “TaskScheduler“;
- Nella casella in alto al centro clicchiamo con il tasto destro sulla voce “Regular Maintence” e selezioniamo “disattiva”.
Chi non volesse disabilitare questa funzione ha una valida alternativa, cioè cambiare orario di avvio del processo.
- Apriamo il Centro operativo, facilmente raggiungibile in basso a destra sull’icona a bandierina; quindi cliccare sulla bandierina e selezionare “Apri centro operativo“, oppure da pannello di controllo;
- Dalla finestra successiva cliccare su “Manutenzione” per aprire lo slide, quindi alla voce manutenzione, cliccare su “Modifica impostazioni di manutenzione“
- Nella finestra successiva potremo modificare l’ora di avvio della manutenzione, nel momento in cui siamo sicuri che il PC è acceso o in Stand-by.